Cos’è e come funziona WP Telegram? Guida 2020
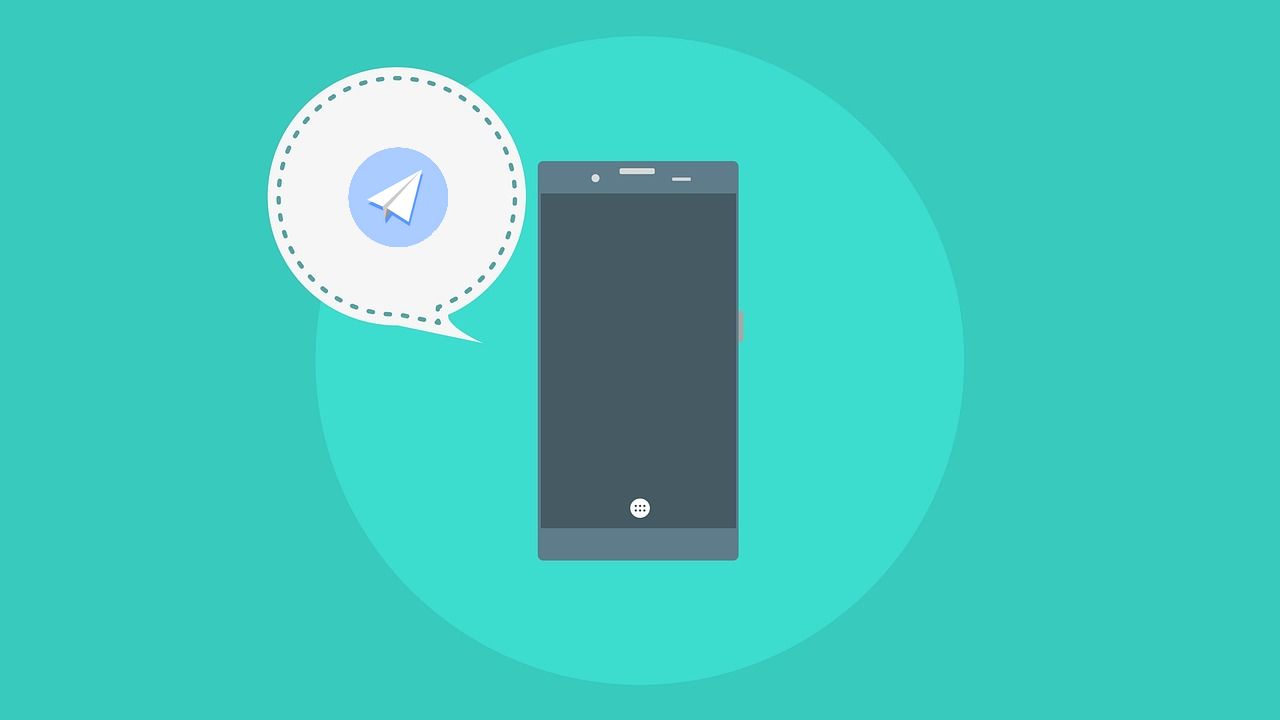
Ti piacerebbe ricevere le notifiche dal tuo Sito Web, dal tuo e-commerce, dal tuo blog direttamente sul telefono? In questo articolo ti spiegherò come fare grazie a Telegram, un’app gratuita per Android e iOs, e al plugin WP Telegram.
Cos’è Telegram?
Cominciamo dal principio! Cos’è Telegram?
A mio avviso, ad oggi, non c’è una vera e propria definizione per descrivere cosa sia Telegram. Sarebbe troppo riduttivo chiamarlo “App di Messaggistica Instantanea“, Telegram è un vero e proprio Social Network basato sui messaggi. Infatti, oltre ad inviare e ricevere messaggi, possiamo creare dei canali dove riunire tutti i nostri followers e aggiornarli costantemente su News e Info della nostra attività, blog, e-commerce.
Alcuni cenni storici
Telegram nasce nel 2013 grazie a due fratelli russi Nikolaj e Pavel Durov, già fondatori del Social Network russo VK. Nikolaj è il programmatore e Pavel il finanziatore del progetto Telegram.
Come funziona?
Telegram è un’app scaricabile gratuitamente e senza pubblicità dal proprio app store Android o iOs, esiste anche Telegram Desktop per Windows, Mac e Linux. Il funzionamento è semplice e intuitivo, a prima vista non è molto diverso dal ben più popolare Whatsapp. Una nota sicuramente degna di merito è la possibilità di installare Telegram su diversi dispositivi contemporaneamente con lo stesso numero di telefono. Una volta scaricata l’applicazione basterà inserire il proprio numero di telefono seguendo le istruzioni sul display e sarete pronti per inviare e ricevere messaggi su Telegram.
Cos’è WP Telegram?
Bene, ora che sappiamo cos’è Telegram e come installarlo, veniamo al fulcro di questo articolo, cos’è WP Telegram? È un plugin per WordPress, sviluppato da Manzoor Wani. Il nome esteso del Plugin da cercare è WP Telegram (Auto Post and Notifications). Uno dei punti di forza di questo strumento è la possibilità di ricevere supporto, quasi immediato, direttamente dal super gruppo Telegram @WpTelegramChat. Questo plugin ci permetterà di ricevere le notifiche sul nostro smartphone/iPhone direttamente dal nostro sito web. Non solo!
Nello specifico possiamo collegare ogni modulo presente nel sito con il nostro numero di telefono e ricevere il testo dell’e-mail, dove di solito riceviamo le notifiche dei moduli, direttamente su Telegram. Come detto poc’anzi, WP Telegram non si limita solo a notificarci avvisi e e-mail che arrivano direttamente dal nostro sito web, possiamo anche automatizzare la pubblicazione dei nostri articoli del Blog direttamente in un canale che abbiamo creato per il nostro sito web.
Prima di continuare facciamo una piccola digressione e scopriamo, nel prossimo paragrafo, cosa sia un canale.
Cos’è un Canale Telegram?
Un canale è uno strumento di comunicazione volto a diffondere messaggi ad un ampio pubblico (fonte FAQ Telegram). A differenza dei gruppi, un canale può avere membri illimitati che però non possono rispondere o interagire tra di loro. I canali sono un mezzo per diffondere facilmente i contenuti in modo immediato.
Tutti i messaggi verranno inviati a nome del proprio canale, si possono anche aggiungere amministratori per farsi aiutare a gestire le notizie. Inoltre in un canale ogni utente che si unisce per la prima volta potrà visionare tutti i post, anche quelli passati; allo stesso modo ogni messaggio cancellato verrà eliminato per ogni utente e non sarà più visibile.
In poche parole un canale è un’ottima soluzione per formare una nuova community di followers a cui trasmettere le ultime novità del tuo blog, dispensare consigli e se hai un e-commerce, il canale, diventerà un buon alleato per il tuo digital marketing.
Installazione WP Telegram (Auto Post and Notifications)

Ora che abbiamo spiegato tutto nei dettagli, iniziamo questo Tutorial con l’installazione del plugin. Come di consueto possiamo installarlo direttamente dal backend da Plugin>Aggiungi Nuovo oppure dalla directory dei plugin di WordPress.org.
Configurazione del Plugin
Una volta installato e attivato il plugin, nella barra laterale di destra troverete la voce WP Telegram, cliccateci sopra e vi ritroverete davanti questa schermata. Al momento, Maggio 2020, la versione è la 2.1.15
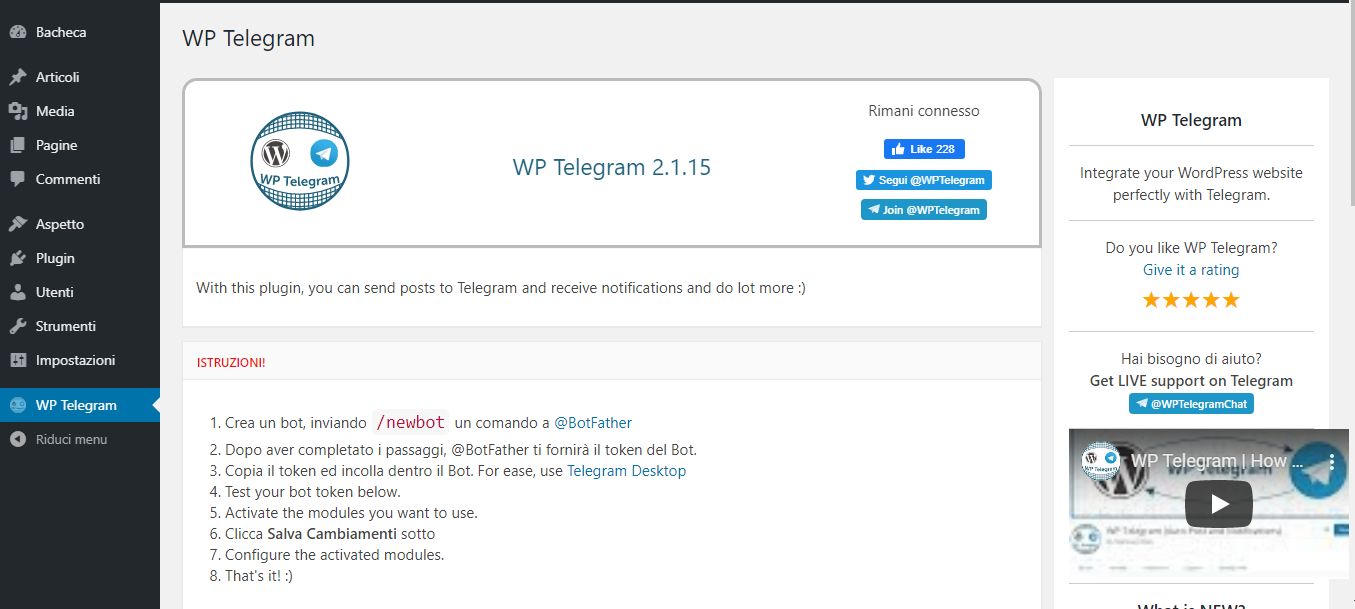
A schermo vedremo subito le istruzioni riportate qui di seguito, parzialmente tradotte.
- Crea un bot, inviando
/newbotun comando a @BotFather - Dopo aver completato i passaggi, @BotFather ti fornirà il token del Bot.
- Copia il token ed incolla dentro il Bot. Usa Telegram Desktop per un miglior utilizzo.
- Testa il tuo Bot qui sotto
- Attiva i moduli che intendi usare (Postare su Telegram in canali o gruppi e/o ricevere notifiche)
- Clicca Salva Cambiamenti sotto
- Infine configura i moduli attivati
- Questo è tutto!!!
Di seguito una guida step by step. Per la guida ho utilizzato Telegram Desktop per Windows in Dark Mode.
Come creo un BOT Telegram?
Cerchiamo il BOT @BotFather o clicchiamo sopra il link che ho evidenziato (se avete installato Telegram Desktop potete cliccare da PC oppure aprite questo tutorial da Smartphone e usate l’app). Io userò Telegram Desktop per questo Tutorial ma si può utilizzare l’app da Smartphone o iPhone nel medesimo modo. Una volta trovato il BOT avremo una schermata come questa
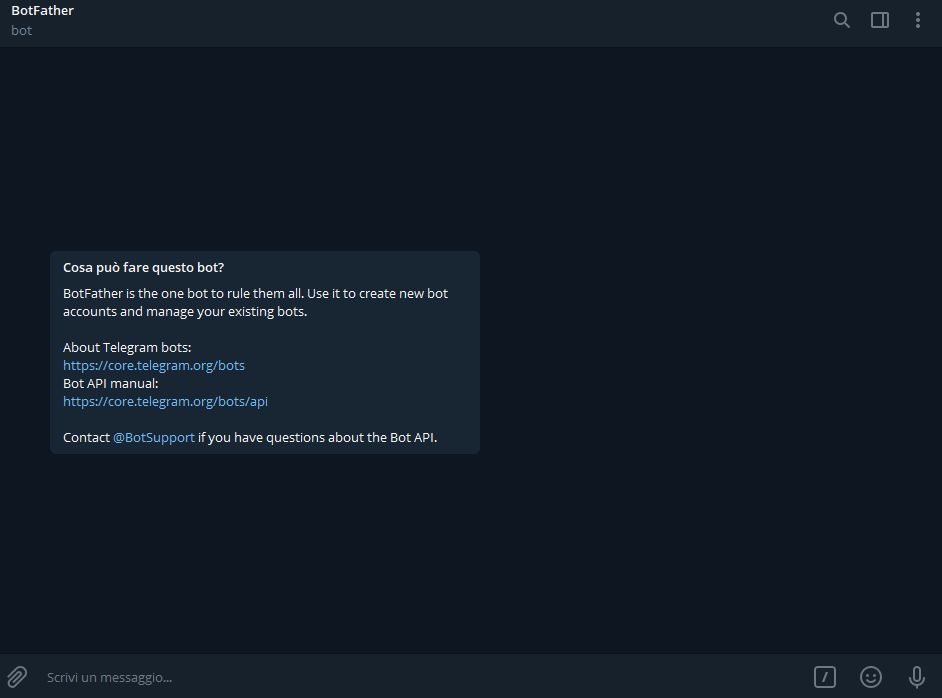
Come tutti i Bot al loro avvio viene data una descrizione di cosa può fare e a cosa può servirci. Per creare un nostro Bot ci basterà inserire, nell’apposita sezione “Scrivi un messaggio…”, il comando /newbot come da immagine qui di seguito.
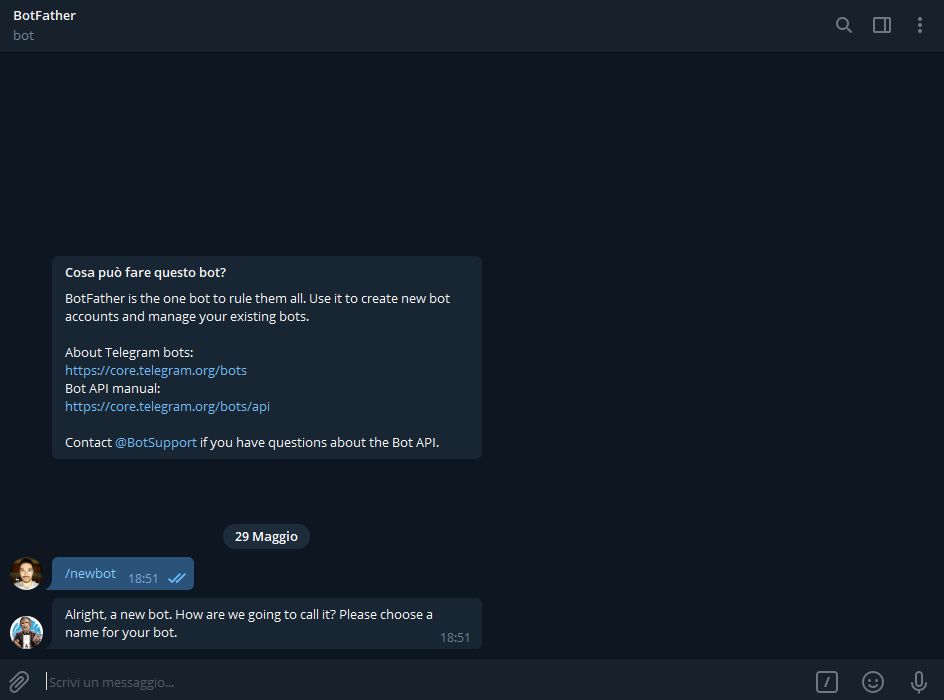
Dopodiché BotFather ci chiederà come vogliamo chiamare il nostro Bot. Ovviamente possiamo dare il nome che vogliamo. Per questo tutorial ho scelto il nome “Test“
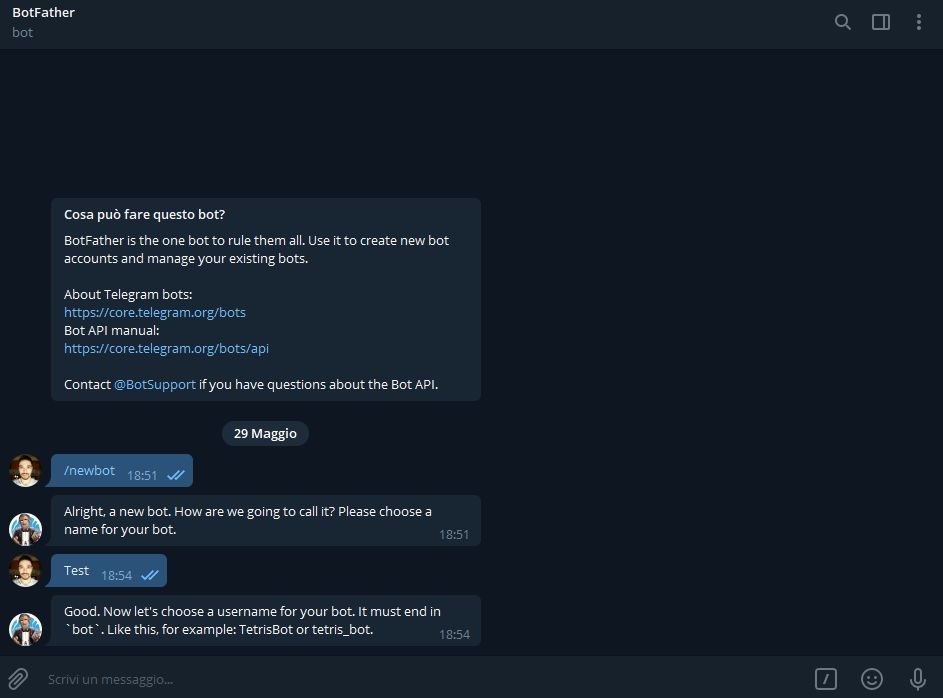
Bene, a questo punto dobbiamo scegliere un nome con il quale potrà essere ricercato dagli utenti (e soprattutto da noi), stando attenti ad inserire come parola finale “bot”. Io ho scelto “TestTutorial2020Bot“
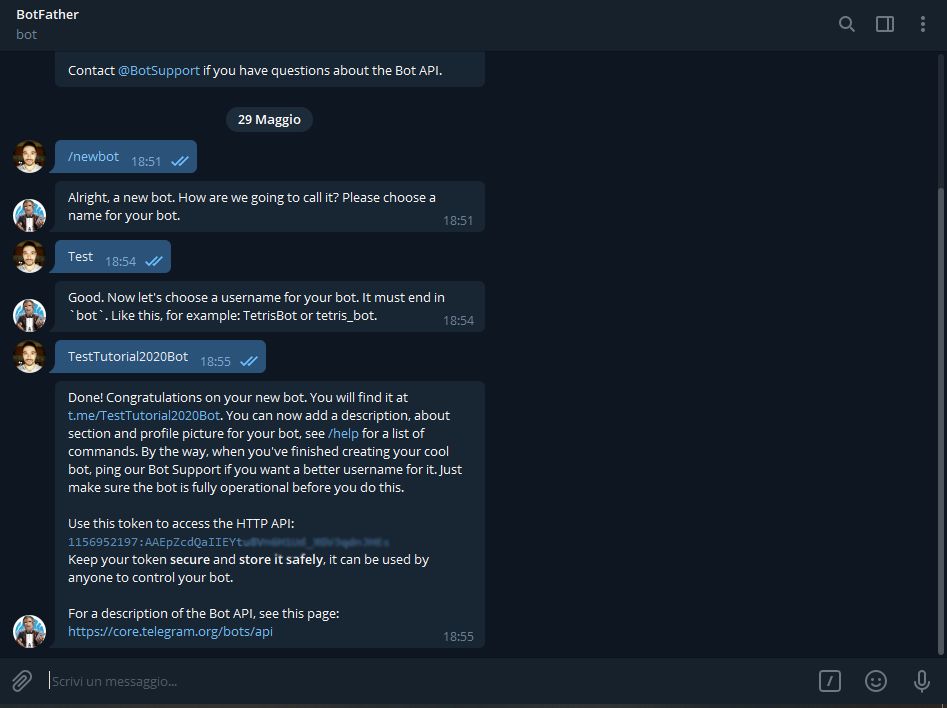
Ottimo!!! Abbiamo creato il nostro BOT!!! Ora dovrete annotarvi il token (che io ho oscurato in parte). Quel token ci servirà più avanti. Non deve essere condiviso con nessuno altrimenti potrebbe essere usato da un malintenzionato e fare di tutto con il nostro BOT.
Testare il Token
Dopo aver ottenuto il token del nostro BOT non ci resta che copiarlo e incollarlo come nell’immagine seguente e cliccare su Test Token
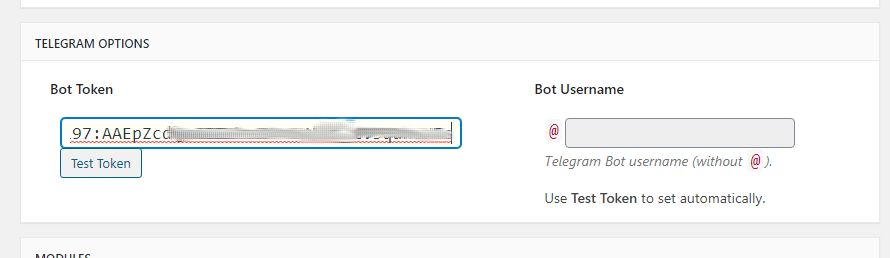
Una volta premuto cliccato su Test Token comparirà una schermata del genere
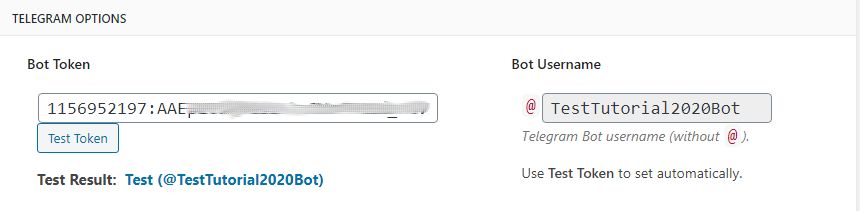
Se tutto è andato bene vedremo lo username del BOT che abbiamo scelto comparire nella sezione a destra “Bot Username”.
Scorrendo più in basso troveremo due moduli da abilitare dove, però, non è ancora possibile cliccare, quindi scendiamo più in basso e clicchiamo su Salva le modifiche

Una volta salvato torniamo su e abilitiamo Post to Telegram e Private Notifications, per questo tutorial andremo ad impostare solo Private Notifications, per cui contrariamente a quanto esposto poco fa, possiamo abilitare anche solo quello.
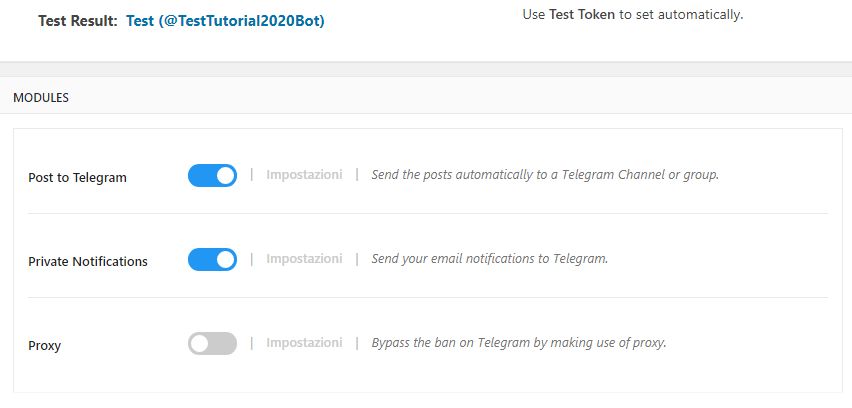
Configurare le Notifiche Private
Ora clicchiamo su Impostazioni di Private Notifications.
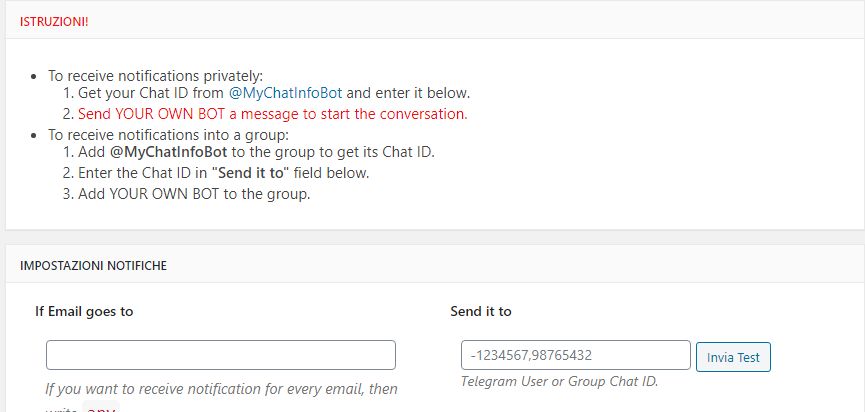
Ci troveremo davanti questa schermata dove ci verrà richiesto una Chat ID e per farlo useremo @MyChatInfoBot. Cerchiamo il Bot come abbiamo fatto per @BotFather e avviamolo.
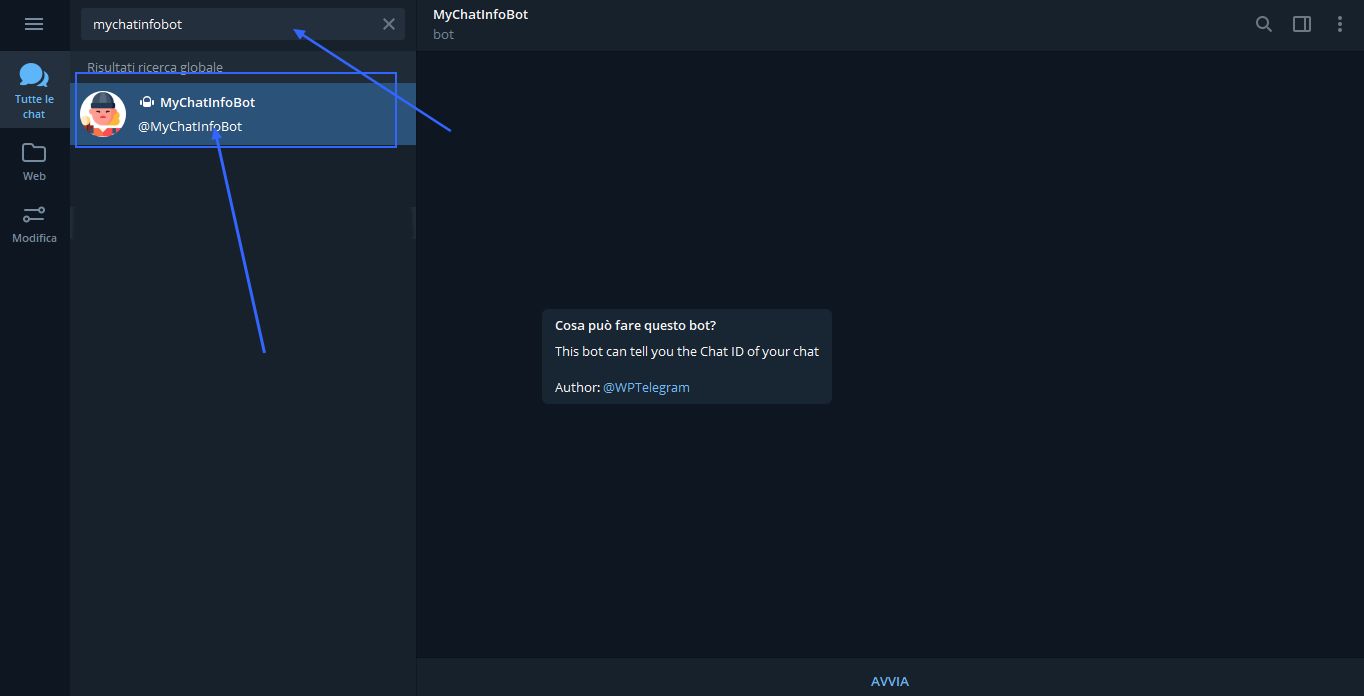
Cliccare su avvia e apparirà subito l’ID della vostra chat

Copiamo l’ID (da me sfocato), anche questo teniamolo al sicuro, più avanti lo utilizzeremo…
Ora ricordate il BOT “Test” che avevamo creato in precedenza? Avevamo solo copiato il token. Riproponiamo l’immagine
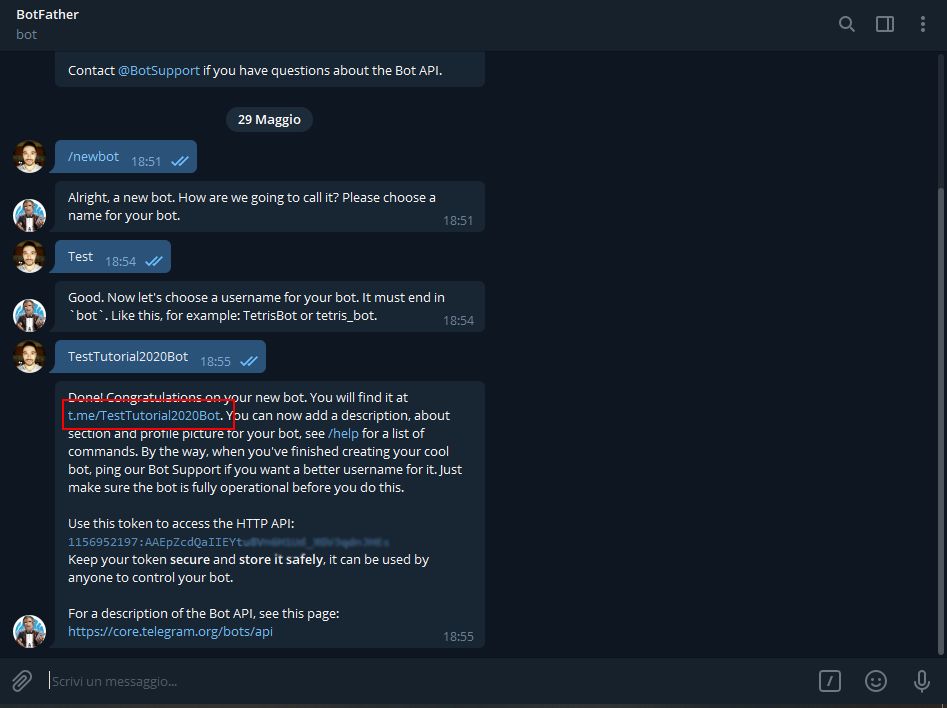
Clicchiamo sul link del nostro BOT, quello evidenziato nel rettangolo rosso, ci si aprirà una nuova chat con il nostro BOT, premiamo AVVIA e inviamo al nostro BOT un qualsiasi messaggio. Io ho scritto “Ciao”.
Questo passaggio ci permette di entrare in comunicazione con il nostro BOT che ci invierà le notifiche privatamente
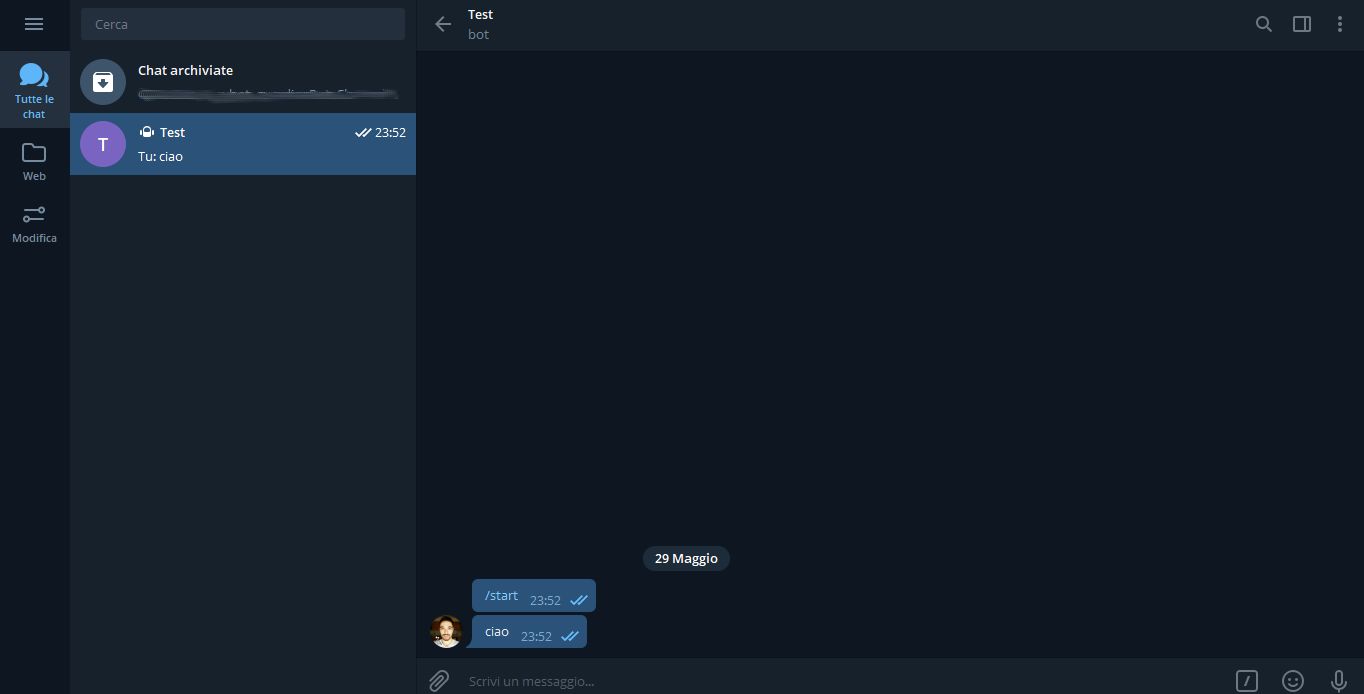
Bene, ora che siamo entrati in conversazione con il nostro BOT torniamo alla configurazione delle notifiche private e inseriamo il nostro ID Chat. Nello spazio a sinistra inseriamo any così da ricevere ogni notifica proveniente da ogni e-mail che abbiamo impostato su wordpress per moduli ecc. e sei hai Woocommerce installato potrai farti arrivare le notifiche degli ordini direttamente su Telegram. Infatti riceveremo ogni messaggio che il nostro sito inoltra agli indirizzi e-mail che abbiamo impostato, sia per i moduli, sia, quindi, per le notifiche degli ordini di Woocommerce. Ovviamente consiglio l’utilizzo di un plugin SMTP per l’inoltro delle e-mail dal nostro sito
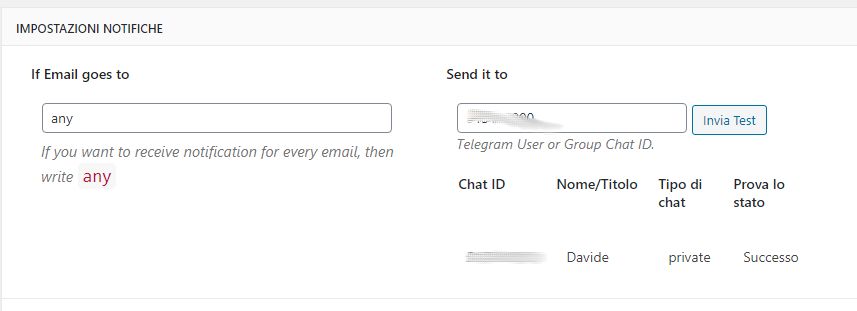
Ora clicchiamo su invia test e se abbiamo impostato tutto correttamente riceveremo una notifica di prova direttamente dal nostro BOT.

Siamo arrivati quasi alla conclusione, non ci resta che abilitare le notifiche agli utenti* e personalizzare il messaggio che arriverà insieme alle notifiche, ma possiamo lasciarlo anche così di default. Salviamo le modifiche e finalmente avremo le nostre notifiche private su Telegram!!!
*possiamo anche non abilitare le notifiche agli utenti, per ora, ma nel prossimo Tutorial spiegheremo perché è importante questa funzione.
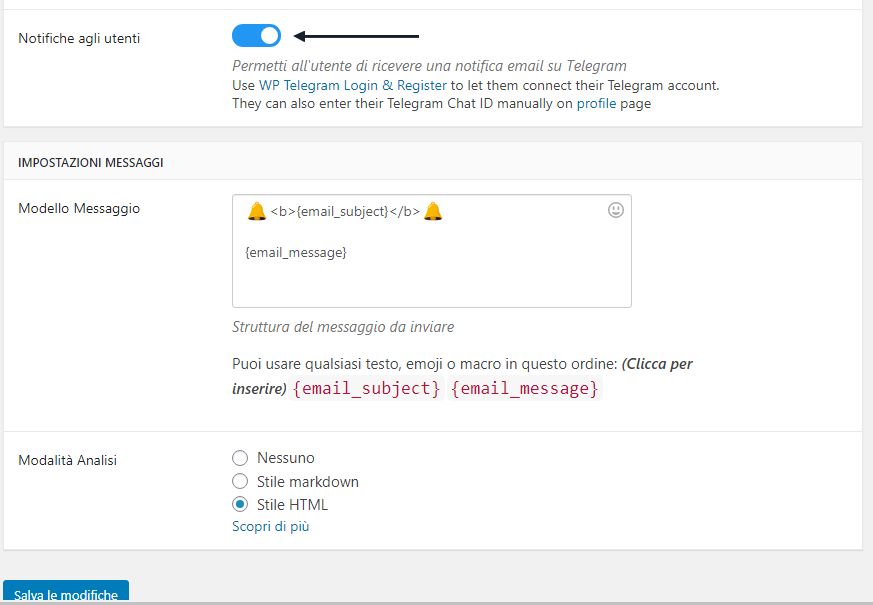
Se siete arrivati fin qui, vi ringrazio e spero che questo Tutorial vi sia potuto essere d’aiuto. Per info, progetti, configurazioni e richieste potrete contattarmi cliccando qui.
Per qualsiasi domanda o dubbio lasciate un commento!!!

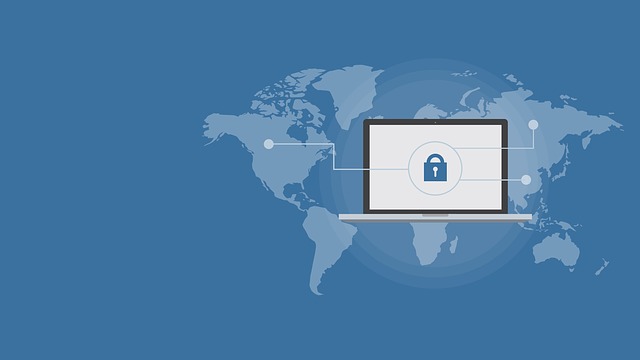




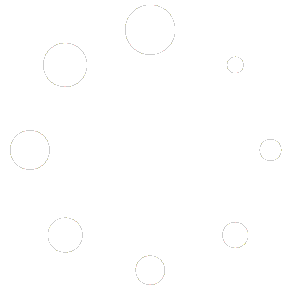
Ciao Davide, ho trovato il tutorial molto utile. Credo di averlo configurato bene.
Però ti chiedo: come inserisco un modulo di iscrizione al gruppo Telegram del mio blog? Devo crearlo io manualmente e aggiungerlo come Widget? Grazie.
Ciao Luca, grazie innanzitutto. Per il gruppo hai detto bene e credo tu lo abbia già fatto. Io l’ho inserito direttamente nel footer insieme agli altri Social.
Un saluto!