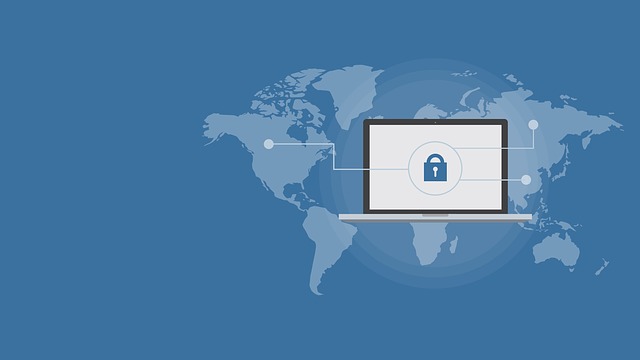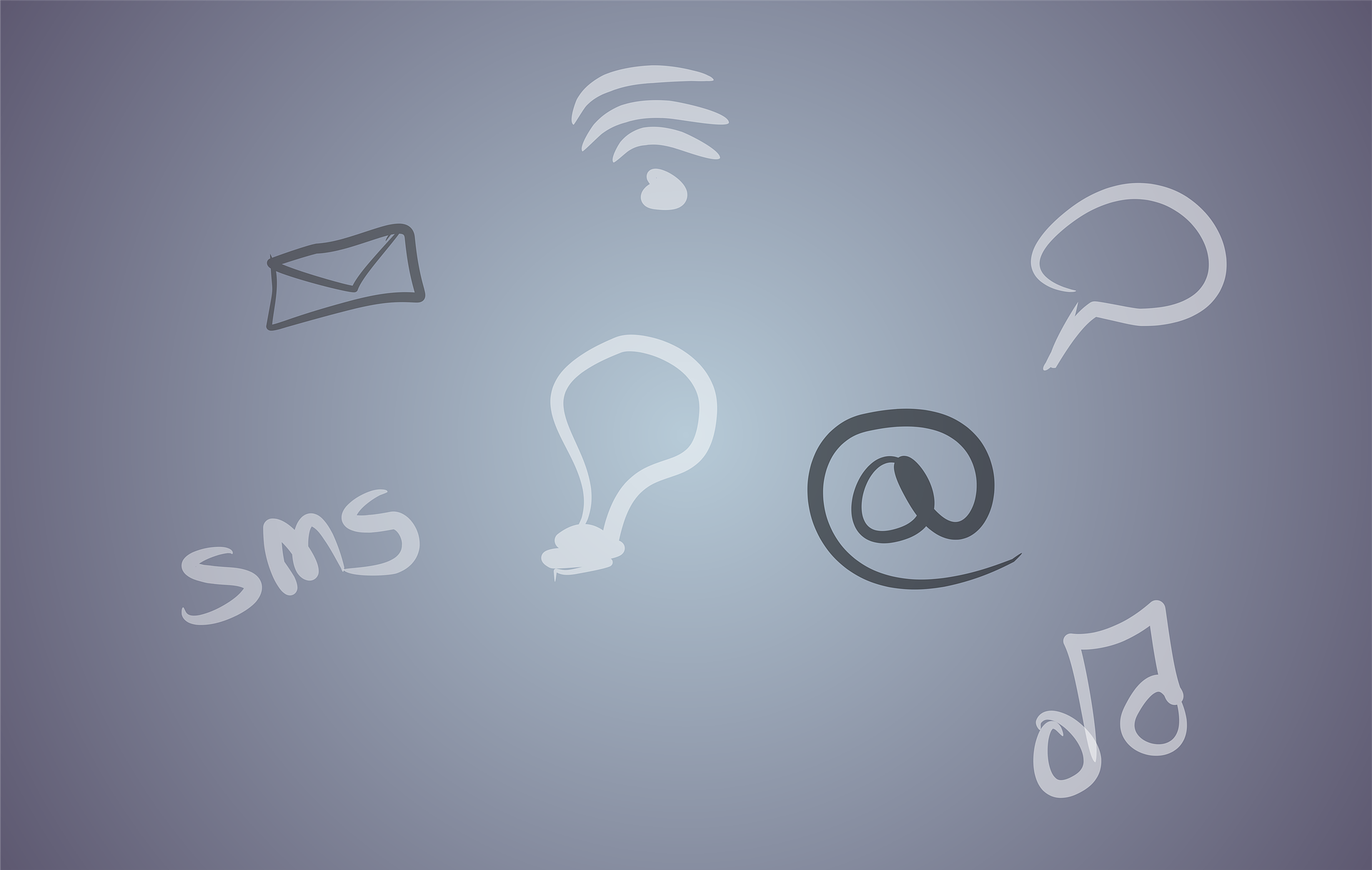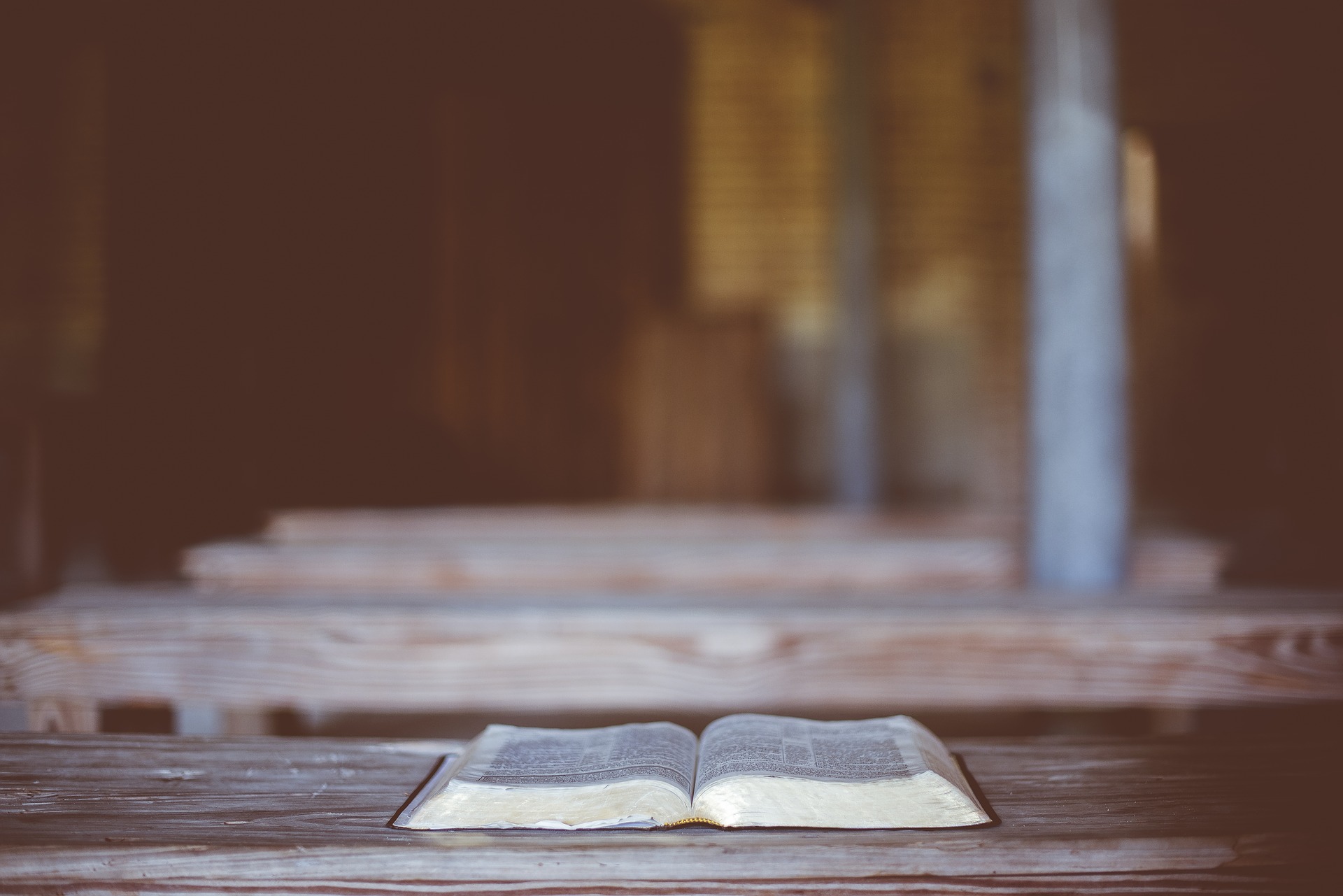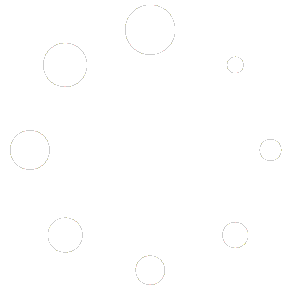Notifica gli ordini ai tuoi clienti con Woocommerce e WP Telegram Login – Guida 2020

Vuoi notificare lo stato degli ordini ai tuoi clienti direttamente su Telegram? Se usi WordPress e Woocommerce questa è la guida per Te. Useremo il plugin WP Telegram Login & Register di Manzoor Wani. Abbiamo già usato il plugin “fratello” per ricevere le notifiche private dal nostro sito web nel precedente Tutorial, ora faremo un passo in avanti. Pronti? Via!
Installazione plugin WP Telegram Login
Bene, come al solito possiamo scaricare il plugin dalla repository ufficiale e caricarlo manualmente da Plugin>Aggiungi Nuovo>Carica Plugin oppure lo cerchiamo e attiviamo direttamente dal backend da Plugin>Aggiungi Nuovo, il nome esatto è WP Telegram Login & Register.
NB Prima di proseguire è importante sottolineare che questa guida presuppone aver installato prima WP Telegram, se non lo hai fatto segui il mio precedente Tutorial.

Configurazione WP Telegram Login
Una volta installato il plugin, lo ritroveremo nella barra laterale di sinistra nel sottomenu di WP Telegram>WP Telegram Login. Clicchiamo sul plugin e ritroveremo una schermata come quella qui sotto
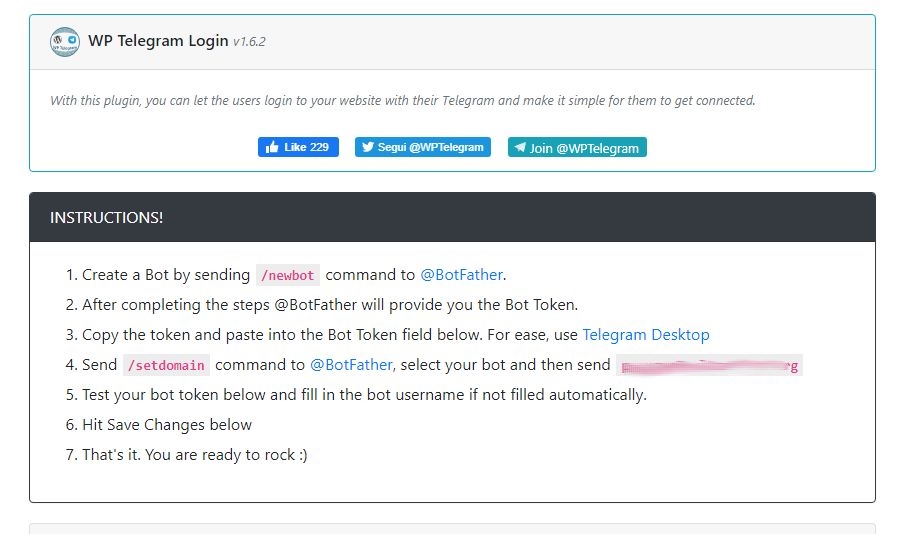
Vengono subito riportate le istruzioni che riporto qui in basso tradotte
- Creare un BOT con il comando
/newbotutilizzando @BotFather. - Dopo averlo creato verrà generato il Token del Bot
- Copia il Token e incollalo qui sotto. Puoi facilitarti usando Telegram Desktop
- Invia il comando
/setdomaina @BotFather, seleziona il tuo Bot e invia l’indirizzo del tuo sito web senza https e senza www quindi in questo modotuosito.com - Testa il tuo Token qui sotto e se lo username del tuo Bot non compare automaticamente inseriscilo manualmente
- Clicca su Salva le modifiche
- Questo è tutto!!! Vai alla grande!!!
Ok mi sono preso un po’ di libertà nella traduzione. In ogni caso possiamo tralasciare i punti 1 e 2 poiché, se abbiamo seguito il precedente Tutorial, abbiamo già creato il nostro Bot per cui incolliamo direttamente, anche in questa sezione, lo stesso Token che abbiamo già ottenuto con la creazione del nostro Bot. In questo Tutorial utilizzerò, infatti, lo stesso Bot del Tutorial precedente.
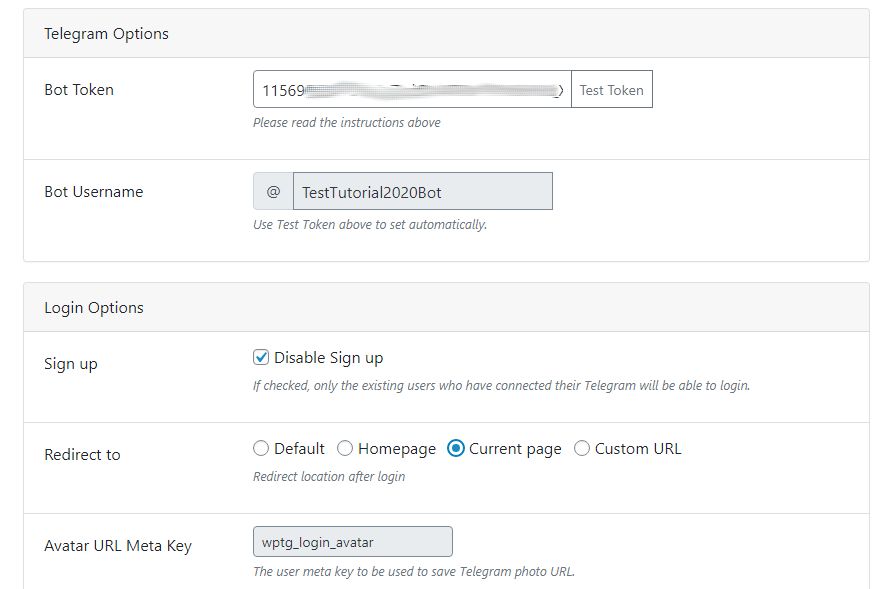
Una volta incollato il token, clicchiamo su Test Token e comparirà automaticamente il nostro Bot. In Login Options, nella sezione Redirect To, selezioniamo Current Page, questo farà sì che una volta loggati tramite Telegram verremo reindirizzati nella pagina stessa in cui ci troviamo al momento del Login.
Piccola premessa. Ho messo la spunta a Disable Sign up perché non voglio permettere agli utenti di loggarsi automaticamente con Telegram. Se abilitiamo il login diretto, il plugin creerà una mail random per l’accesso e quindi l’utente verrà associato ad un indirizzo e-mail diverso da quello che userà in fase di checkout e/o iscrizione.
Per cui l’intento è quello di far registrare l’utente canonicamente attraverso il form di Woocommerce o altro modulo, per poi collegarlo a Telegram più avanti, una volta effettuato il Login. Ma andiamo con ordine.
Scorrendo più in basso troviamo la seguente sezione

In questa sezione di possiamo personalizzare lo stile del pulsante che andremo a inserire nella pagina Account Utente di Woocommerce. Possiamo scegliere la grandezza tra grande, medio e piccolo. Poi abbiamo la possibilità di mostrare la foto profilo di Telegram dopo il Login, lo smussamento del pulsante (corner radius), quando mostrare il pulsante (ho scelto solo se l’utente è loggato). Infine ho scelto di nascondere il Login nella pagina di default di WordPress per l’accesso e la registrazione degli utenti. Salviamo le modifiche
Impostiamo il dominio del Bot
Ora non ci resta che impostare il dominio del nostro Bot. Questo ci permetterà di dire al nostro Bot quale sia il nostro sito web sul quale vogliamo collegare i profili dei nostri utenti con la loro utenza Telegram.
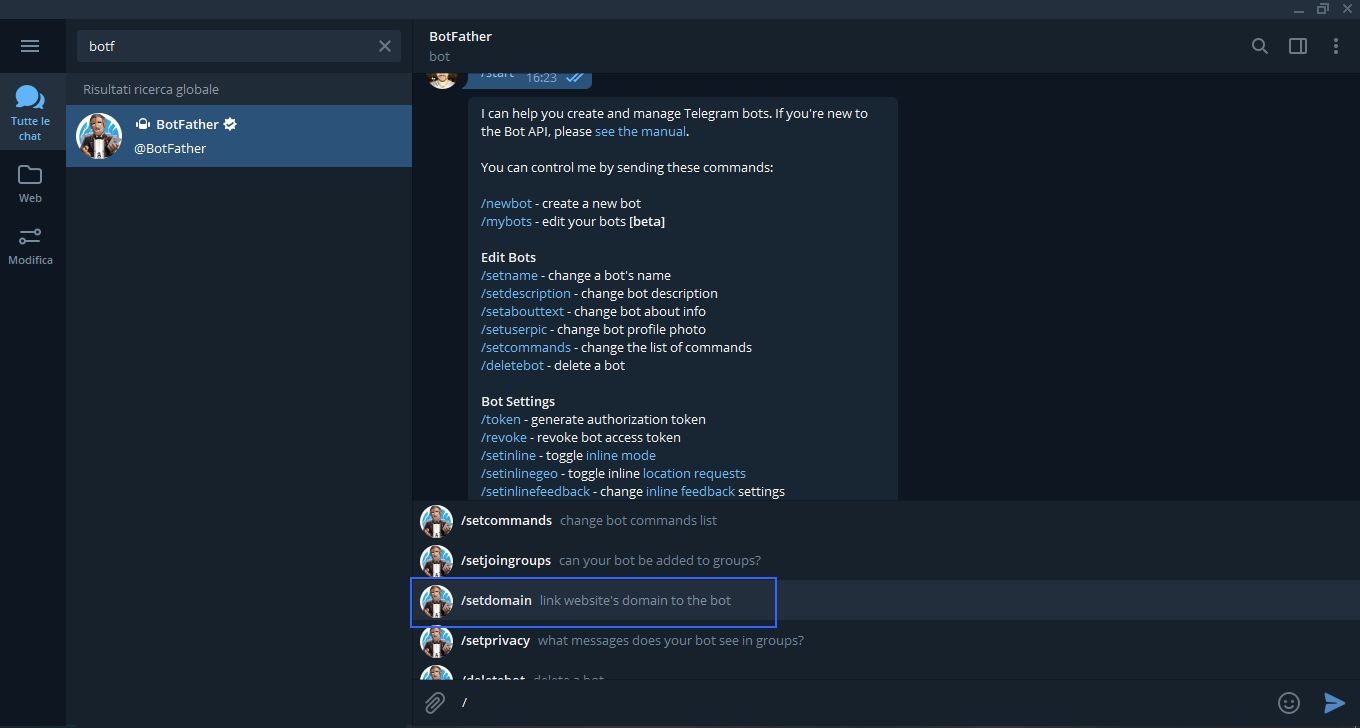
Prima di tutto richiamiamo @BotFather e inviamogli questo comando /setdomain e quindi premiamo invio.
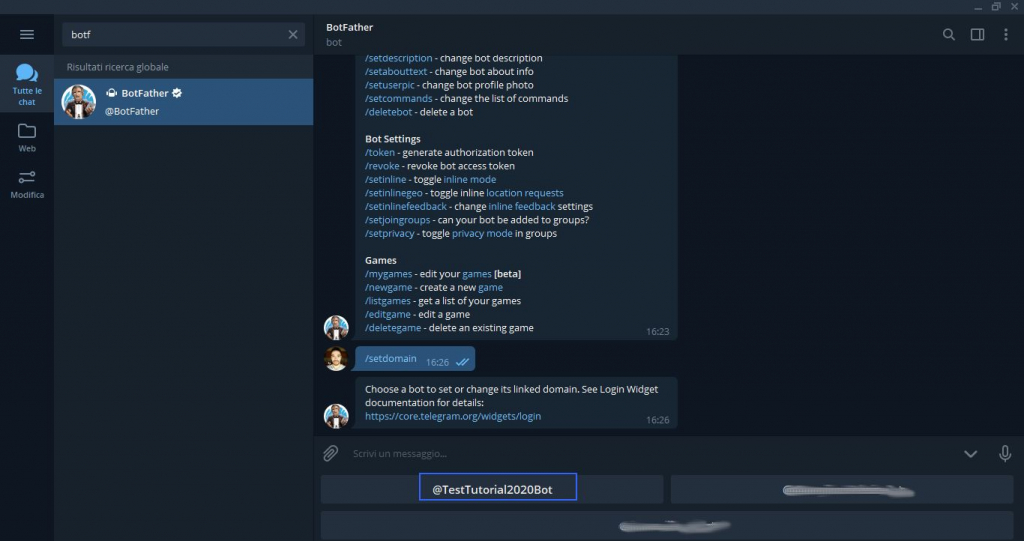
Ci ritroveremo a dover scegliere per quale Bot impostare il dominio, ovviamente scegliamo quello creato per il nostro Sito Web. Nel mio caso è quello evidenziato dal rettangolo blu, quindi clicchiamoci sopra.
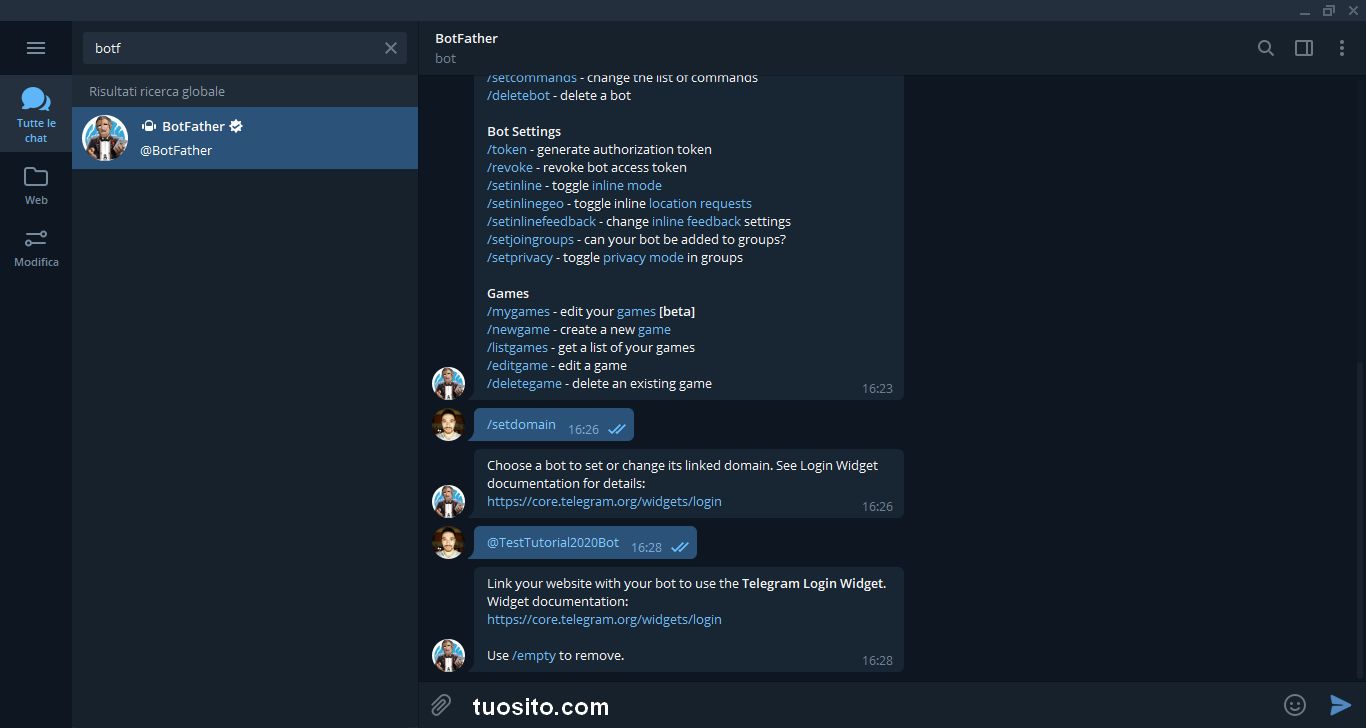
Ora non ci resta che inserire il proprio nome dominio e premere invio. Fatto anche questo passaggio abbiamo finalmente collegato in toto il nostro Bot al nostro sito web.
Creazione pulsante di WP Telegram Login
Siamo arrivati al punto cruciale, la creazione del pulsante per connettere i nostri utenti, già loggati, con Telegram. Vediamo nella prossima immagine il passo successivo.
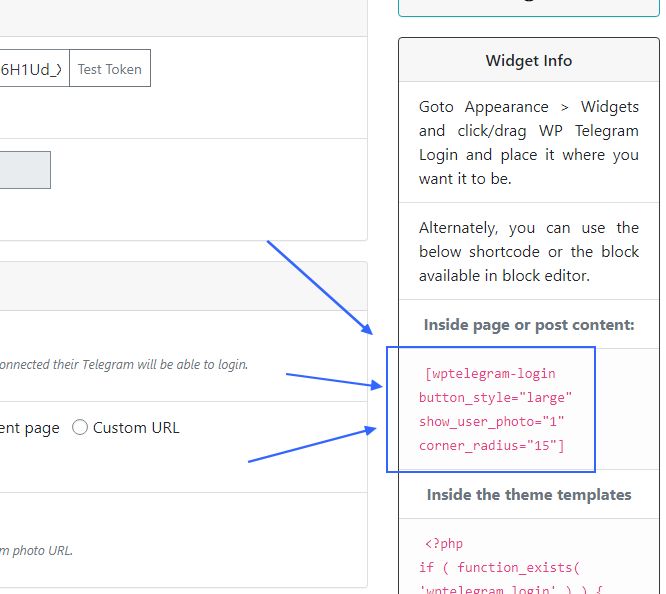
Come vediamo dalle numerose frecce e riquadro in evidenza dobbiamo copiare lo shortcode che si è creato nella pagina di configurazione di WP Telegram Login e incollarlo dove vogliamo permettere agli utenti di loggarsi. Io ho scelto l’area utente personale di Woocommerce. Ho scelto questa pagina perché ho impostato come pagina di atterraggio dopo il login proprio l’area personale, così da avere tutto lì sotto controllo. Nulla vieta di incollare lo shortcode anche nella pagina di checkout come promemoria.
Inserire il pulsante Login nell’area personale Woocommerce
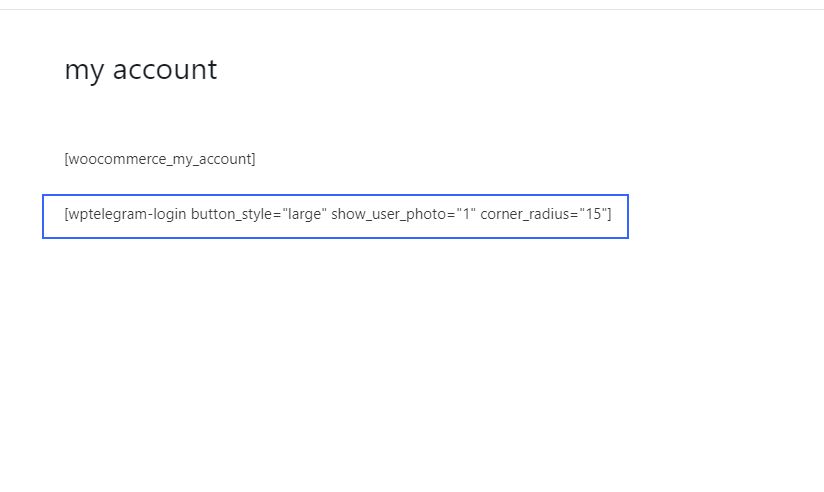
Questa è la pagina dell’account utente di Woocommerce vista dal backend di WordPress. Qui ho incollato lo shortcode generato da WP Telegram Login. Dal frontend dovreste avere una cosa del genere.
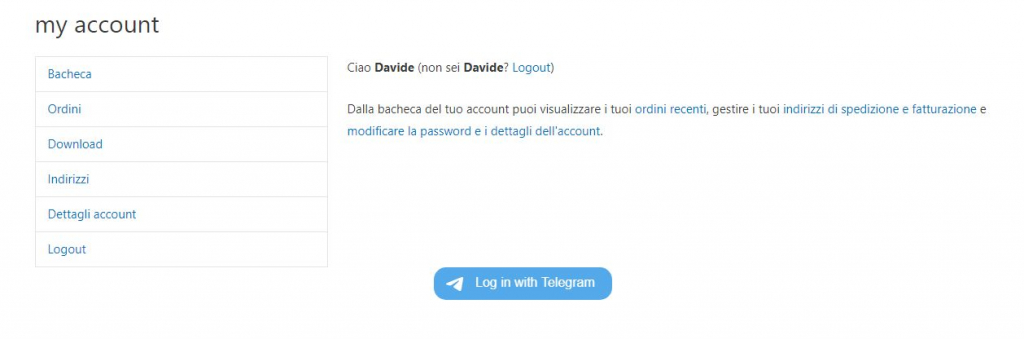
Ecco il pulsante per connettersi con il proprio Telegram. Piccolo trick! Per centrare il pulsante potete usare, nella stessa pagina, un blocco html con questo codice:
<style>
div.wptelegram-login-output-wrap.container {
text-align: center!important;
}
</style>Come possono gli utenti collegare il loro account a Telegram?
Bene, ora passiamo alla parte più leggera. Tutti gli utenti già iscritti al nostro sito, ritroveranno questo pulsante nella loro area personale o dove più vi piace inserirla. Vediamo cosa accade quando un utente preme il pulsante
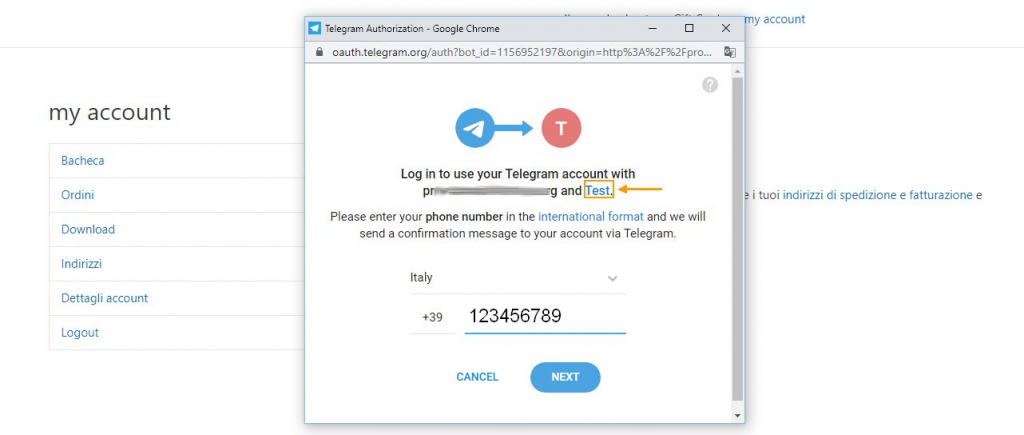
Come possiamo vedere viene richiesto l’inserimento del proprio numero di telefono relativo all’utenza Telegram. Dopodiché premiamo Next.
NB. il plugin non può essere tradotto poiché tutte le stringhe partono direttamente da Telegram e non possiamo controllarle.
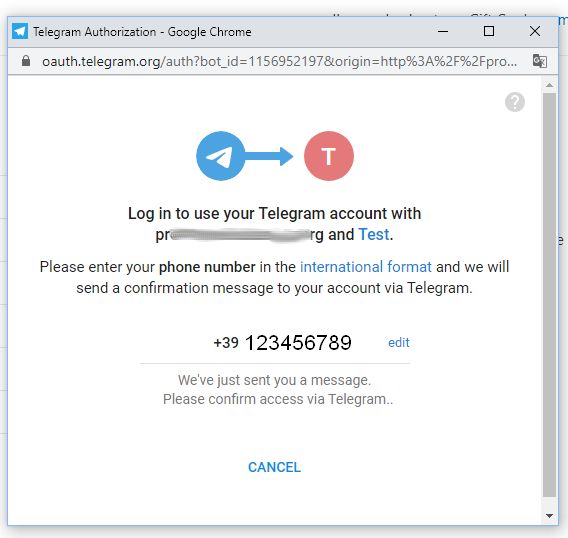
Una volta premuto Next, il sistema ci invia una richiesta di conferma per poter effettuare il Login con Telegram. Quindi apriamo la nostra App di Telegram e confermiamo l’accesso.
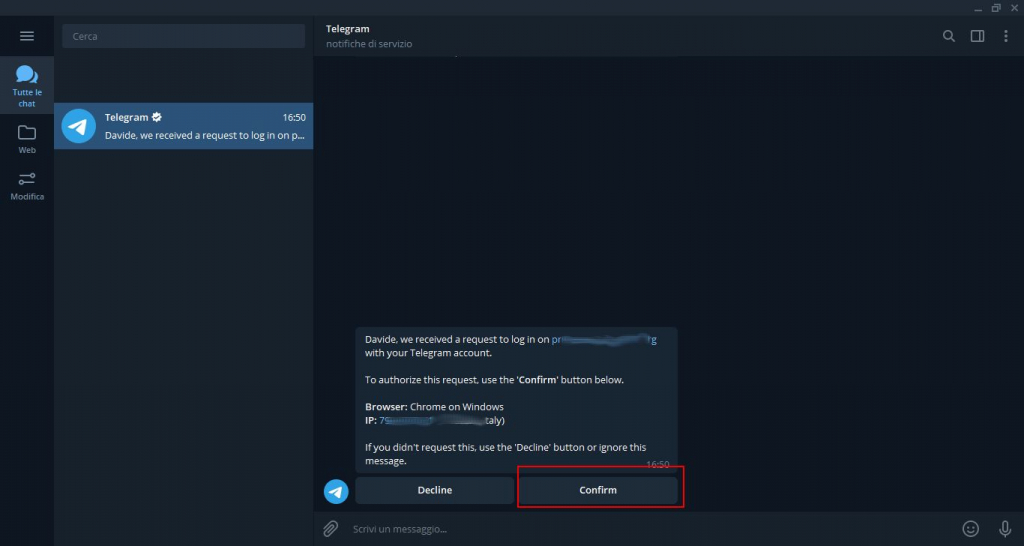
Clicchiamo su conferma e comparirà un messaggio di accettazione dove abbiamo dato il permesso al Bot Test di interagire con noi e quindi di inviarci le notifiche.
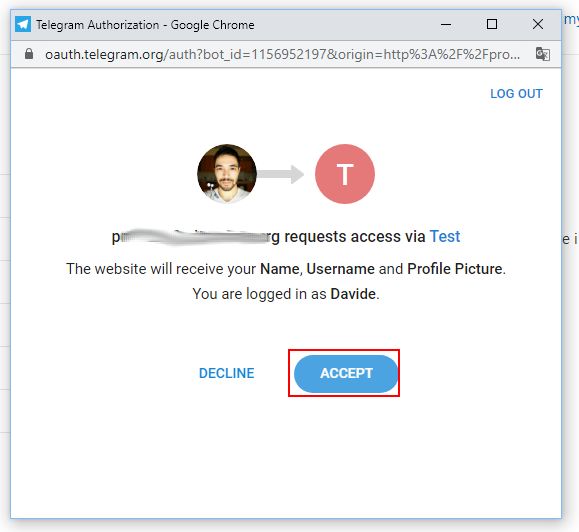
Quindi confermiamo anche nella nostra area personale cliccando su Accept.
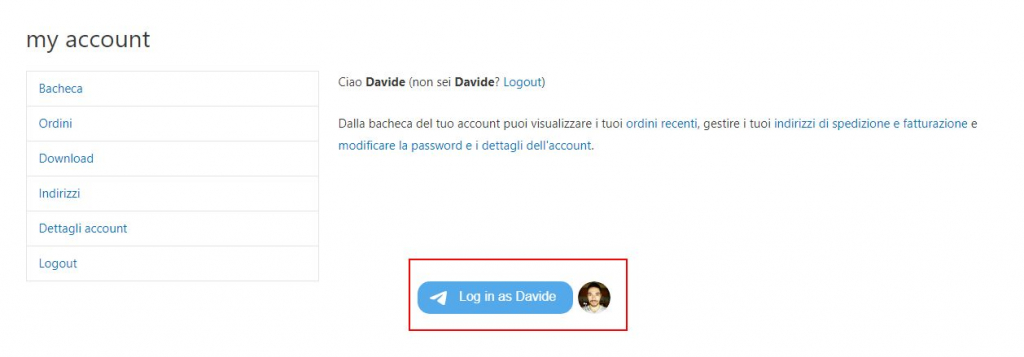
Se tutto andrà bene vedremo la nostra foto profilo a destra del pulsante di WP Telegram Login e la nostra utenza Telegram sarà finalmente collegata a quella registrata sul sito come clienti. Se vogliamo disconnetterci totalmente dal sito lato Telegram basterà premere Disconnect direttamente dal nostro telefono.
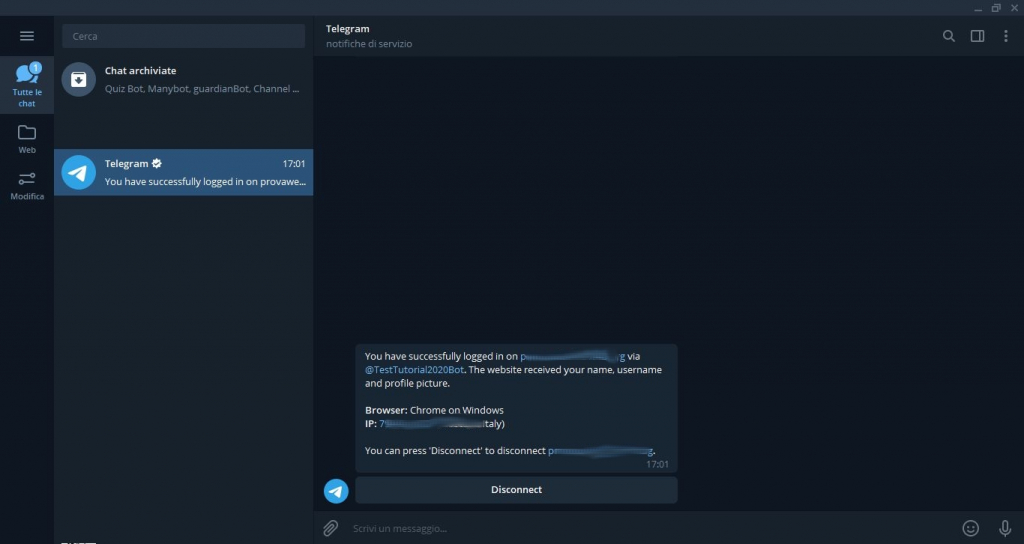
La notifica degli ordini ai clienti
Piccola precisazione. Nel precedente Tutorial ho mostrato come abilitare le notifiche agli utenti ed è fondamentale effettuare questo passaggio, altrimenti i nostri clienti non potranno ricevere le notifiche. Bene! Ora vediamo un po’ cosa accade quando un cliente effettua un acquisto sul nostro e-commerce realizzato con Woocommerce.
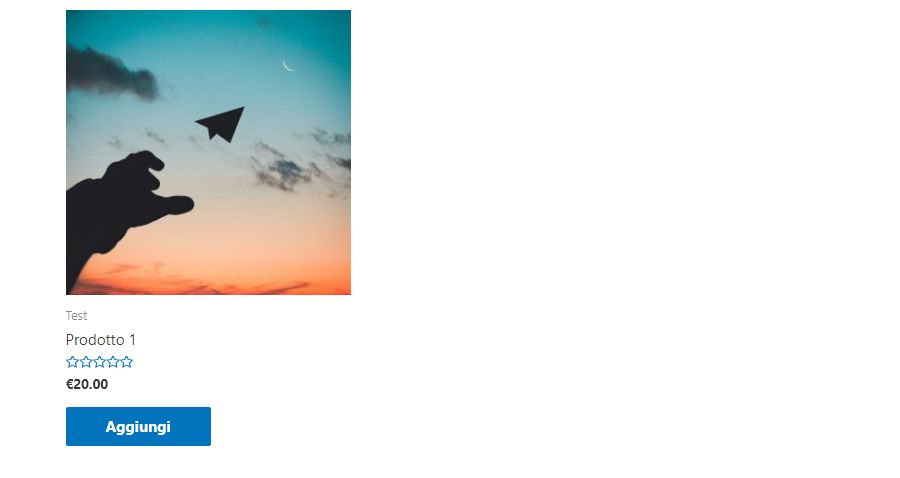
Per questo tutorial ho creato un prodotto Test. Una volta aggiunto al carrello ed effettuato l’acquisto il cliente riceverà una notifica del genere

Questa è la tipica e-mail di Woocommerce che viene inviata dopo aver effettuato l’ordine. Ovviamente la conferma arriva anche tramite mail ma grazie a WP Telegram Login siamo riusciti finalmente a ricevere e ad inviare le notifiche su smartphone a tutti coloro che utilizzano Telegram. Semplice e immediato!
Qui finisce il mio Tutorial e spero vi sia stato di aiuto. Vi ricordo che esiste il canale Telegram ufficiale di WP Telegram Login, potete raggiungerlo cliccando qui.
Per info, progetti, configurazioni e richieste potrete contattarmi cliccando qui.
Per dubbi o chiarimenti scrivetemi nei commenti!!!